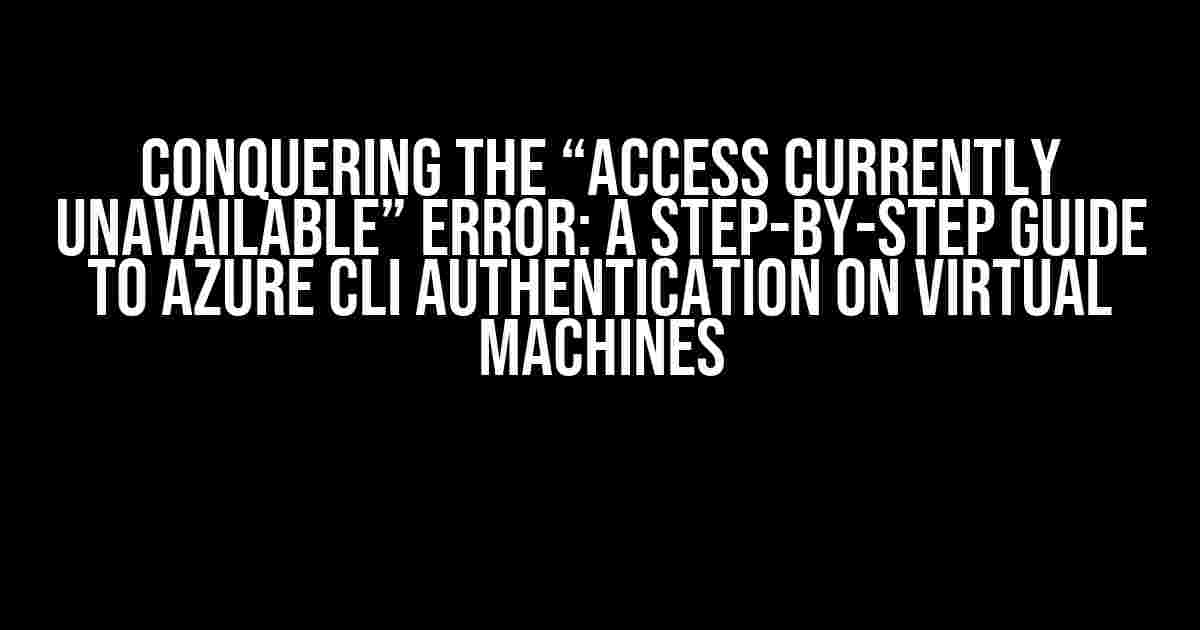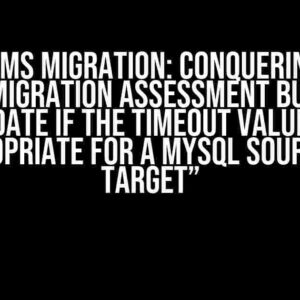Are you tired of encountering the frustrating “Access Currently Unavailable” error when trying to authenticate with Azure CLI on your virtual machine? Don’t worry, you’re not alone! This error can be a real showstopper, but with the right guidance, you can overcome it and get back to deploying your Azure resources with ease.
What’s Causing the “Access Currently Unavailable” Error?
Before we dive into the solution, it’s essential to understand the root cause of this error. The “Access Currently Unavailable” error typically occurs when there’s a misconfiguration or mismatch between the Azure CLI authentication settings and the virtual machine’s environment.
Common Causes of the Error:
- Incorrect Azure CLI version or installation
- Mismatched Azure tenant ID or subscription ID
- Expired or invalid Azure Active Directory (AAD) token
- Missing or incorrect environment variables (e.g., AZURE_TENANT_ID, AZURE_SUBSCRIPTION_ID)
- Firewall or network connectivity issues
Resolving the “Access Currently Unavailable” Error
Now that we’ve identified the common causes, let’s get started with the step-by-step solution to resolve the error and authenticate with Azure CLI on your virtual machine:
Step 1: Verify Azure CLI Installation and Version
az --version
Run the above command to check the Azure CLI version installed on your virtual machine. If you’re running an outdated version, update Azure CLI using the following command:
sudo apt-get update && sudo apt-get install azure-cli
Step 2: Set the Correct Azure Tenant ID and Subscription ID
Verify that you have the correct Azure tenant ID and subscription ID by running the following command:
az account show
This command will display your current Azure account information, including the tenant ID and subscription ID. If the information is incorrect, update it using the following command:
az account set --subscription "<subscription_id>" --tenant "<tenant_id>"
Step 3: Obtain a New Azure Active Directory (AAD) Token
Sometimes, an expired or invalid AAD token can cause the “Access Currently Unavailable” error. Run the following command to obtain a new token:
az account get-access-token --resource https://management.core.windows.net/
This command will generate a new AAD token, which you can use to authenticate with Azure CLI.
Step 4: Set Environment Variables
Verify that the AZURE_TENANT_ID and AZURE_SUBSCRIPTION_ID environment variables are set correctly. You can do this by running the following command:
printenv | grep AZURE
If the variables are not set, add them using the following commands:
export AZURE_TENANT_ID=<tenant_id> export AZURE_SUBSCRIPTION_ID=<subscription_id>
Step 5: Check Firewall and Network Connectivity
Firewall or network connectivity issues can also cause the “Access Currently Unavailable” error. Verify that your virtual machine has outbound access to the Azure CLI authentication endpoints:
telnet login.microsoftonline.com 443
If the connection fails, check your firewall settings and ensure that the necessary ports are open.
Step 6: Authenticate with Azure CLI
Finally, try authenticating with Azure CLI using the following command:
az login
This command will prompt you to enter your Azure credentials. If you’ve followed the previous steps correctly, you should be able to authenticate successfully.
Bonus Tips and Troubleshooting
In addition to the above steps, here are some bonus tips and troubleshooting techniques to help you overcome the “Access Currently Unavailable” error:
Troubleshooting with Azure CLI Debug Mode
Enable Azure CLI debug mode to get more detailed error messages:
az config set debug=True
Using the Azure CLI Config File
Instead of using environment variables, you can store your Azure CLI configuration in a file:
az config --file ~/azureconfig
Resetting Azure CLI Credentials
If you’re still encountering issues, try resetting your Azure CLI credentials:
az account clear az account show
Conclusion
The “Access Currently Unavailable” error can be a frustrating obstacle when working with Azure CLI on virtual machines. However, by following the steps outlined in this article, you should be able to resolve the issue and authenticate successfully with Azure CLI. Remember to verify your Azure CLI installation and version, set the correct tenant ID and subscription ID, obtain a new AAD token, set environment variables, and check firewall and network connectivity. With these troubleshooting techniques, you’ll be well-equipped to overcome this error and deploy your Azure resources with confidence.
| Troubleshooting Checklist | Steps to Resolve the “Access Currently Unavailable” Error |
|---|---|
| Verify Azure CLI installation and version | az –version |
| Set correct Azure tenant ID and subscription ID | az account set –subscription “<subscription_id>” –tenant “<tenant_id>+” |
| Obtain a new Azure Active Directory (AAD) token | az account get-access-token –resource https://management.core.windows.net/ |
| Set environment variables (AZURE_TENANT_ID, AZURE_SUBSCRIPTION_ID) | export AZURE_TENANT_ID=<tenant_id> export AZURE_SUBSCRIPTION_ID=<subscription_id> |
| Check firewall and network connectivity | telnet login.microsoftonline.com 443 |
| Authenticate with Azure CLI | az login |
By following this comprehensive guide, you’ll be able to overcome the “Access Currently Unavailable” error and master Azure CLI authentication on virtual machines. Happy troubleshooting!
Here is the HTML code with 5 Q&A about “Issue with Azure CLI Authentication on Virtual Machine: Access Currently Unavailable Error”:
Frequently Asked Question
Get answers to your most pressing questions about Azure CLI authentication issues on Virtual Machines!
Why am I getting an “Access Currently Unavailable” error when using Azure CLI on my Virtual Machine?
This error typically occurs when there’s a problem with your Azure CLI authentication. Check if your Azure CLI version is outdated, or if you’re using an incorrect Azure profile or credentials. Try updating your Azure CLI, switching to a different profile, or re-authenticating using the `az login` command.
How do I troubleshoot Azure CLI authentication issues on my Virtual Machine?
To troubleshoot, try running the `az account show` command to verify your Azure profile and credentials. If you’re still stuck, check the Azure CLI logs for error messages, and ensure that your Virtual Machine has the correct Azure CLI version and dependencies installed. You can also try resetting your Azure CLI credentials using the `az account clear` command.
What are some common causes of Azure CLI authentication issues on Virtual Machines?
Common causes include outdated Azure CLI versions, incorrect or expired Azure profiles, mismatched credentials, and network connectivity issues. Additionally, firewall or proxy server restrictions, and Azure Active Directory (AAD) configuration errors can also cause authentication problems.
How do I update my Azure CLI version on my Virtual Machine?
To update your Azure CLI version, run the `az upgrade` command on your Virtual Machine. This will check for and install the latest available version of Azure CLI. If you’re using a Linux-based Virtual Machine, you may need to use a package manager like apt-get or yum to update Azure CLI.
Can I use Azure CLI with other authentication methods besides Azure Active Directory (AAD)?
Yes, besides Azure Active Directory (AAD), Azure CLI also supports other authentication methods like Managed Identity, Service Principal, and Shared Key authentication. Each method has its own setup and configuration requirements, so be sure to check the Azure CLI documentation for more information.
Let me know if you need any adjustments!