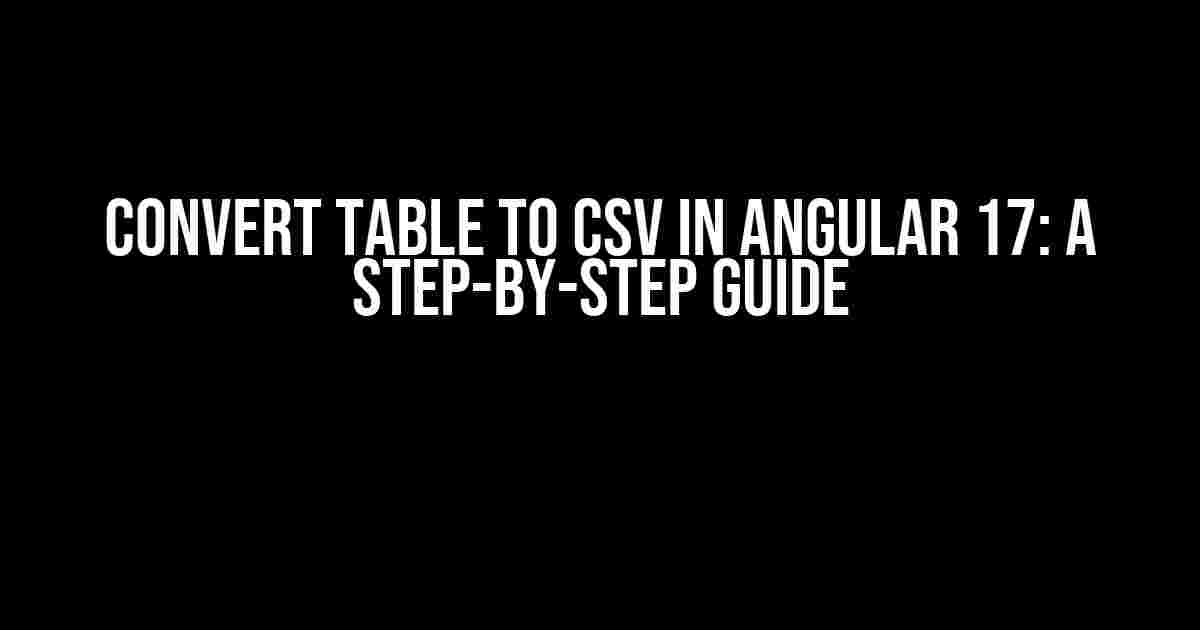Are you tired of manually copying and pasting table data into a CSV file? Do you want to automate the process and make it more efficient? Look no further! In this article, we’ll show you how to convert a table to CSV in Angular 17 using a few simple steps.
Why Convert Table to CSV?
Converting a table to CSV can be useful in various scenarios, such as:
- Data analysis: CSV files are easy to import into spreadsheet software like Excel, Google Sheets, or LibreOffice Calc, making it easy to analyze and manipulate data.
- Data sharing: CSV files can be easily shared with others, making it a convenient way to share data between teams or stakeholders.
- Data backup: Converting a table to CSV can serve as a data backup, ensuring that your data is safe and can be easily restored in case of a system failure.
Prerequisites
Before we dive into the tutorial, make sure you have the following:
- Angular 17 installed on your system.
- A table component in your Angular application.
- A basic understanding of Angular and TypeScript.
Step 1: Prepare Your Table Data
In this step, we’ll assume you have a table component in your Angular application. The table component should be populated with data, which can be fetched from a database, API, or any other data source.
<table>
<tr>
<th>ID</th>
<th>Name</th>
<th>Email</th>
</tr>
<tr>
<td>1</td>
<td>John Doe</td>
<td>[email protected]</td>
</tr>
<tr>
<td>2</td>
<td>Jane Doe</td>
<td>[email protected]</td>
</tr>
<!-- Add more table rows as needed -->
</table>
Step 2: Create a CSV Converter Service
Create a new service in your Angular application called `csv-converter.service.ts`. This service will be responsible for converting the table data to CSV.
import { Injectable } from '@angular/core';
@Injectable({
providedIn: 'root'
})
export class CsvConverterService {
constructor() { }
convertTableToCsv(tableData: any[]): string {
const csvRows: string[] = [];
const headers: string[] = Object.keys(tableData[0]);
csvRows.push(headers.join(','));
tableData.forEach((row: any) => {
const csvRow: string[] = [];
headers.forEach((header: string) => {
csvRow.push(row[header]);
});
csvRows.push(csvRow.join(','));
});
return csvRows.join('\n');
}
}
Step 3: Create a CSV Download Button
Create a new component called `csv-download.component.ts` and add a button to trigger the CSV download.
import { Component, ElementRef } from '@angular/core';
import { CsvConverterService } from './csv-converter.service';
@Component({
selector: 'app-csv-download',
template: `
<button (click)="downloadCsv()">Download CSV</button>
`
})
export class CsvDownloadComponent {
constructor(private csvConverterService: CsvConverterService, private elementRef: ElementRef) { }
downloadCsv() {
const tableData: any[] = [...]; // Fetch table data from your data source
const csv: string = this.csvConverterService.convertTableToCsv(tableData);
const blob: Blob = new Blob([csv], { type: 'text/csv;charset=utf-8;' });
const link: any = document.createElement('a');
link.href = URL.createObjectURL(blob);
link.download = 'data.csv';
link.click();
}
}
Step 4: Integrate the CSV Download Button with Your Table
Add the CSV download button to your table component.
<table>
<tr>
<th>ID</th>
<th>Name</th>
<th>Email</th>
</tr>
<tr>
<td>1</td>
<td>John Doe</td>
<td>[email protected]</td>
</tr>
<tr>
<td>2</td>
<td>Jane Doe</td>
<td>[email protected]</td>
</tr>
<!-- Add more table rows as needed -->
</table>
<app-csv-download></app-csv-download>
Conclusion
That’s it! You’ve successfully converted your table to CSV in Angular 17. Go ahead and click the “Download CSV” button to download the CSV file. You can customize the CSV converter service to fit your specific needs, such as customizing the CSV delimiter or adding headers.
Troubleshooting Tips
If you encounter any issues, check the following:
- Ensure that your table data is properly formatted and the CSV converter service is correctly injecting the data.
- Verify that the CSV download button is properly triggering the `downloadCsv()` function.
- Check the browser console for any errors or warnings that might indicate the issue.
Additional Resources
For more information on Angular and CSV conversion, check out the following resources:
Final Thoughts
Converting a table to CSV in Angular 17 is a straightforward process that can be achieved with a few lines of code. By following this tutorial, you should be able to create a CSV converter service and integrate it with your table component. If you have any questions or need further assistance, feel free to ask in the comments below!
Frequently Asked Question
Are you stuck trying to convert a table to CSV in Angular 17? Don’t worry, we’ve got you covered! Here are some frequently asked questions and answers to get you back on track.
What is the best way to convert a table to CSV in Angular 17?
One of the most popular ways to convert a table to CSV in Angular 17 is by using the `CsvExporter` service from the `angular-svg-exporter` library. This library provides an easy-to-use API to export table data to CSV, Excel, and other formats. You can install it via npm by running `npm install angular-svg-exporter` and then importing the `CsvExporter` service in your Angular component.
How do I select the table data to be converted to CSV?
To select the table data to be converted to CSV, you can use the `querySelector` method to select the table element and then loop through its rows and cells to extract the data. Alternatively, you can use the `angular-svg-exporter` library’s built-in `getTableData` method, which takes a table element as an argument and returns the table data in a format ready for CSV export.
Can I customize the CSV output format?
Yes, you can customize the CSV output format by using the `CsvExporter` service’s options object. For example, you can specify the column separator, quote character, and line break character to match your specific requirements. Additionally, you can also use the `transformData` method to manipulate the data before exporting it to CSV.
How do I handle large datasets when converting to CSV?
When handling large datasets, it’s essential to consider performance and memory usage. One approach is to use pagination or lazy loading to reduce the amount of data being processed at once. You can also use the `CsvExporter` service’s `stream` method to export the data in chunks, which can help reduce memory usage and improve performance.
What are some best practices for exporting CSV files in Angular 17?
Some best practices for exporting CSV files in Angular 17 include using consistent column naming conventions, specifying the correct character encoding, and providing clear instructions for users on how to import the CSV file into their desired application. Additionally, consider using a library like `papaparse` to handle CSV parsing and improve performance.