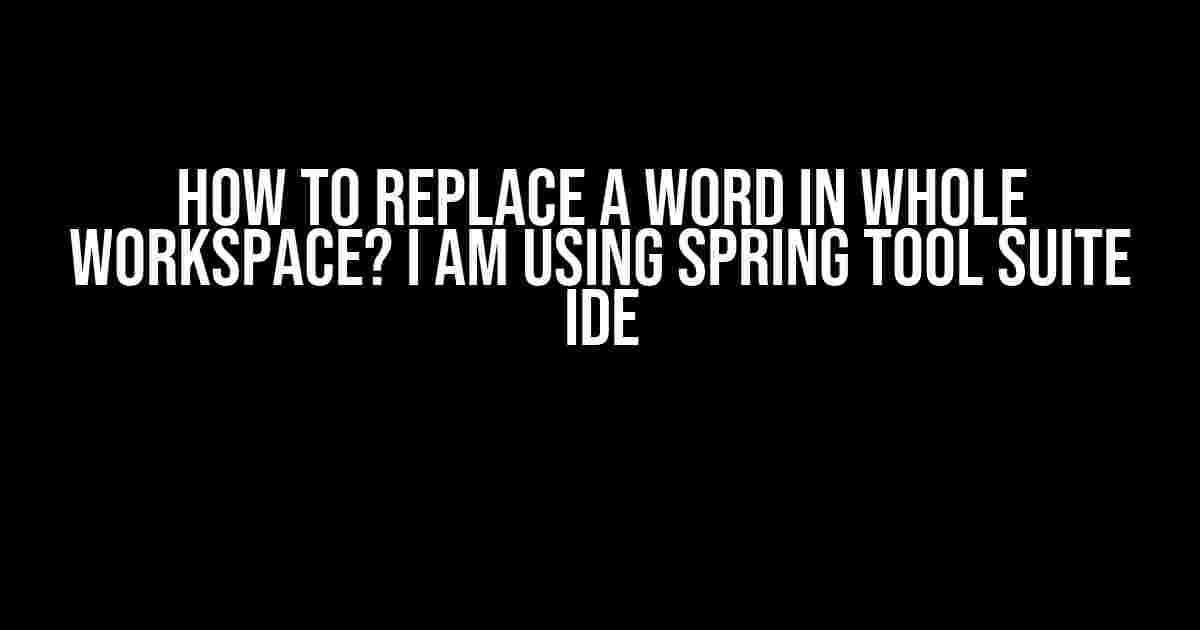Welcome to this comprehensive guide on how to replace a word in whole workspace using Spring Tool Suite IDE! Whether you’re a seasoned developer or a beginner, this article will walk you through the steps to replace a word in your entire workspace with ease.
Why Replace a Word in Whole Workspace?
Sometimes, you may need to replace a specific word or phrase throughout your entire workspace, such as updating a variable name, changing a company name, or replacing a deprecated function. Doing this manually can be time-consuming and prone to errors, especially if you have a large project with numerous files.
That’s where Spring Tool Suite IDE comes in – a powerful and feature-rich integrated development environment (IDE) that provides an efficient way to search and replace words in your entire workspace.
Preparation is Key
Before we dive into the instructions, make sure you have the following:
Step-by-Step Instructions
Follow these steps to replace a word in whole workspace using Spring Tool Suite IDE:
-
Open your project in Spring Tool Suite IDE and make sure you’re in the
Project Explorerview. -
Press
Ctrl + H(Windows/Linux) orCmd + H(Mac) to open theFind/Replacedialog box. -
In the
Find/Replacedialog box, select theFile Searchtab. -
In the
Search for:field, enter the word or phrase you want to replace. You can also use regular expressions if you need more advanced searching. -
In the
Replace with:field, enter the replacement word or phrase. -
Select the scope of your search by choosing from the following options:
Selected Resources: Search only in the currently selected files or folders.Workspace: Search in all files and folders in your entire workspace.Project: Search in all files and folders in the current project.Folder: Search in a specific folder or directory.
For this example, select
Workspaceto search in your entire workspace. -
Choose the file patterns you want to include in the search. You can select from a variety of file types, such as
*.java,*.xml, or*.properties. -
Click the
Replace Allbutton to replace the word or phrase in all matching files.
Tips and Variations
Here are some additional tips and variations to help you get the most out of the Find/Replace feature:
-
Use regular expressions: If you need more advanced searching, you can use regular expressions in the
Search for:field. For example, you can use\bword\bto search for the whole word “word” instead of just the characters. -
Search in specific directories: You can specify a specific directory or folder to search in by clicking the
Browsebutton next to theDirectory:field. -
Preview replacements: Before replacing all occurrences, you can click the
Find Nextbutton to preview the replacements and make sure they’re correct. -
Use the
Find NextandFind Previousbuttons to navigate through the search results. -
Save your search: You can save your search settings by clicking the
Savebutton and giving your search a name. You can then reuse the search settings later.
Common Scenarios and Solutions
Here are some common scenarios and solutions to help you replace a word in whole workspace:
| Scenario | Solution |
|---|---|
| Replace a variable name in all Java files | Use the Find/Replace feature with the following settings: Search for: old variable name, Replace with: new variable name, File pattern: *.java, and Scope: Workspace. |
| Update a company name in all XML files | Use the Find/Replace feature with the following settings: Search for: old company name, Replace with: new company name, File pattern: *.xml, and Scope: Workspace. |
| Replace a deprecated function in all JavaScript files | Use the Find/Replace feature with the following settings: Search for: old function name, Replace with: new function name, File pattern: *.js, and Scope: Workspace. |
Conclusion
Replaces a word in whole workspace using Spring Tool Suite IDE is a straightforward process that can save you time and effort. By following the steps outlined in this article, you can efficiently search and replace words in your entire workspace with ease.
Remember to use regular expressions, specify file patterns, and preview replacements to get the most out of the Find/Replace feature. With practice, you’ll become more comfortable using this feature and be able to tackle even more complex searches and replacements.
Happy coding!
// Sample code snippet to illustrate the replacement
public class Example {
private String oldVariableName = "oldValue";
private String newVariableName = "newValue";
public void someMethod() {
// Replace oldVariableName with newVariableName
System.out.println(newVariableName);
}
}
Frequently Asked Question
Get the lowdown on replacing a word in your entire workspace with Spring Tool Suite IDE!
Can I replace a specific word across all files in my Spring Tool Suite IDE project?
Yes, you can! Spring Tool Suite IDE offers a fantastic feature called “File Search” that allows you to search for a specific word or phrase across all files in your project. To do this, press Ctrl + H (or Cmd + H on Mac), then select “File Search” from the dropdown menu. Enter the word you want to replace in the “Containing text” field, and the word you want to replace it with in the “Replace with” field. Click “Replace All” to make the changes.
How do I access the “File Search” feature in Spring Tool Suite IDE?
Easy peasy! You can access the “File Search” feature in two ways: either by pressing Ctrl + H (or Cmd + H on Mac) and selecting “File Search” from the dropdown menu, or by going to the “Edit” menu and selecting “Find/Replace” > “File Search”. Both methods will take you to the “File Search” dialog where you can enter your search and replace criteria.
Can I replace words across multiple projects in Spring Tool Suite IDE?
Unfortunately, the “File Search” feature in Spring Tool Suite IDE is limited to searching and replacing words within a single project. If you need to search and replace words across multiple projects, you may want to consider using a specialized search and replace tool or a powerful text editor like Eclipse or IntelliJ IDEA.
Will the “File Search” feature in Spring Tool Suite IDE affect my file system or database?
Nope! The “File Search” feature in Spring Tool Suite IDE only searches and replaces words within the files in your project, and doesn’t touch your file system or database. It’s completely safe to use, and you can rest assured that your project’s files will remain intact.
Can I use regular expressions in the “File Search” feature in Spring Tool Suite IDE?
You bet! The “File Search” feature in Spring Tool Suite IDE supports regular expressions, which allows you to search for complex patterns in your files. To use regular expressions, simply check the “Regular expression” checkbox in the “File Search” dialog, and then enter your regex pattern in the “Containing text” field.