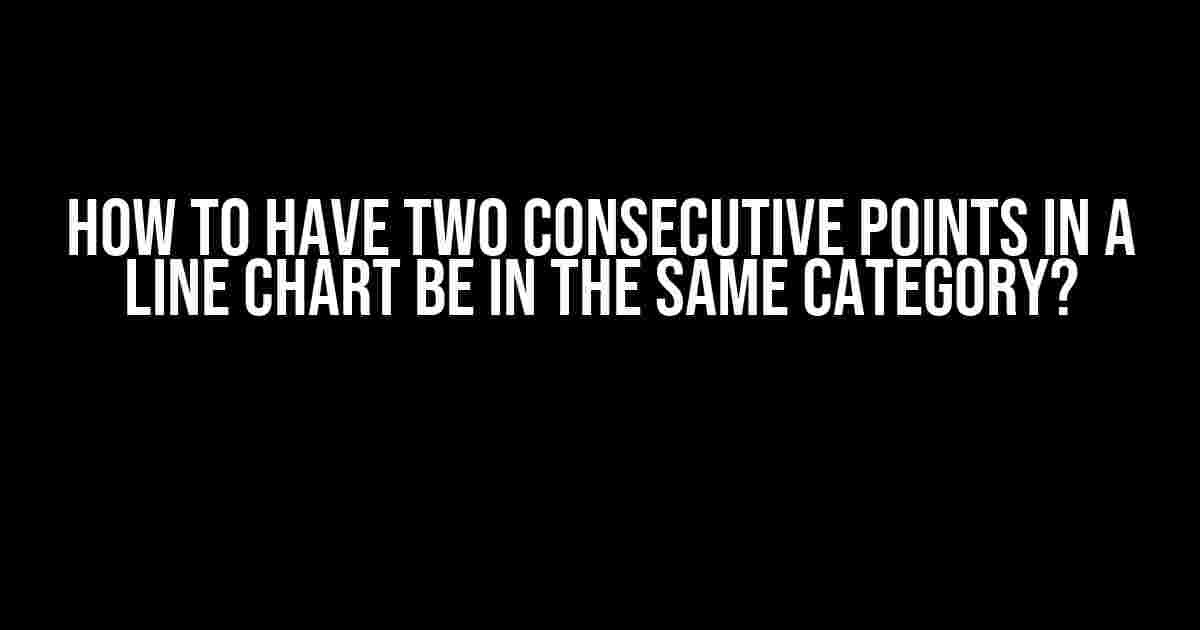The Ultimate Guide to Mastering Line Charts
Are you tired of struggling to create line charts that accurately represent your data? Do you find yourself stuck when trying to display consecutive points in the same category? Fear not, dear reader, for today we’re going to dive into the world of line charts and explore the secrets to achieving this elusive goal.
Understanding Line Charts
A line chart, also known as a series chart, is a type of chart that displays information as a series of data points connected by lines. It’s commonly used to show trends, patterns, or correlations between variables over time. But what happens when you need to display consecutive points in the same category?
Before we dive into the solution, let’s take a look at a typical line chart structure:
<svg>
<g>
<line x1="10" y1="20" x2="20" y2="30" />
<line x1="20" y1="30" x2="30" y2="40" />
<line x1="30" y1="40" x2="40" y2="50" />
</g>
</svg>
In this example, we have three data points connected by lines. Each point is defined by its x and y coordinates, and the lines are drawn between them. But what if we want the second and third points to be in the same category?
The Problem: Consecutive Points in Different Categories
The issue arises when consecutive points in a line chart belong to different categories. This can lead to a misleading representation of the data, making it difficult to identify patterns or trends.
For instance, let’s say we’re tracking website traffic over time, and we want to display the number of visitors from different countries. If the data points are categorized by country, but consecutive points belong to different countries, the chart becomes confusing and inaccurate.
Here’s an example:
<svg>
<g>
<line x1="10" y1="20" x2="20" y2="30" class="usa" />
<line x1="20" y1="30" x2="30" y2="40" class="canada" />
<line x1="30" y1="40" x2="40" y2="50" class="mexico" />
</g>
</svg>
In this example, the second and third points are in different categories (Canada and Mexico, respectively). To solve this issue, we need to find a way to group consecutive points into the same category.
The Solution: Grouping Consecutive Points
The solution lies in using a combination of data manipulation and clever charting techniques. We’ll explore two approaches to achieve this: data preprocessing and chart customization.
Data Preprocessing
One way to solve the problem is to preprocess the data before creating the chart. This involves grouping the data points into categories and then creating a new dataset with the grouped values.
For example, let’s say we have the following dataset:
| Date | Visitors | Country |
|---|---|---|
| 2022-01-01 | 100 | USA |
| 2022-01-02 | 120 | Canada |
| 2022-01-03 | 110 | Mexico |
| 2022-01-04 | 130 | Mexico |
We can preprocess the data by grouping the consecutive points into the same category:
// Pseudocode example
let data = [...]; // Original dataset
let groupedData = [];
for (let i = 0; i < data.length; i++) {
if (i > 0 && data[i].country === data[i-1].country) {
groupedData.push({
date: data[i].date,
visitors: data[i].visitors,
country: data[i].country,
});
} else {
groupedData.push({
date: data[i].date,
visitors: data[i].visitors,
country: data[i].country,
});
}
}
Now we have a new dataset where consecutive points are grouped into the same category.
Chart Customization
The second approach is to customize the chart itself to accommodate the grouped data. We can use SVG attributes and CSS styles to achieve this.
For example, we can add a `marker` attribute to the line elements to display a distinctive symbol for each category:
<svg>
<g>
<line x1="10" y1="20" x2="20" y2="30" marker-end="url(#usa)" />
<line x1="20" y1="30" x2="30" y2="40" marker-end="url(#mexico)" />
<line x1="30" y1="40" x2="40" y2="50" marker-end="url(#mexico)" />
</g>
</svg>
<defs>
<marker id="usa" viewBox="0 0 10 10" refX="5" refY="5" markerWidth="10" markerHeight="10" orient="auto">
<circle cx="5" cy="5" r="4" fill="blue" />
</marker>
<marker id="mexico" viewBox="0 0 10 10" refX="5" refY="5" markerWidth="10" markerHeight="10" orient="auto">
<circle cx="5" cy="5" r="4" fill="red" />
</marker>
</defs>
In this example, we’ve added `marker-end` attributes to the line elements, pointing to the corresponding marker definitions. This will display a blue circle for the USA category and a red circle for the Mexico category.
Conclusion
And there you have it! With these two approaches, you can now display consecutive points in a line chart in the same category. Whether you choose to preprocess the data or customize the chart, you’ll be able to create accurate and visually appealing line charts that showcase your data in the best possible way.
So go ahead, take the leap, and master the art of line charts. Your data (and your audience) will thank you!
- Adding symbols to a line graph in D3.js
- Grouping data points in a line chart
- Grouping consecutive points in a line graph using D3.js
Happy charting!
Frequently Asked Question
In the world of data visualization, sometimes we want to highlight specific points in a line chart to tell a story. But what if we want to have two consecutive points in the same category? Can we make it happen? Let’s dive in and find out!
Why would I want two consecutive points in the same category?
Having two consecutive points in the same category can help to emphasize a trend or pattern in the data. For example, if you’re tracking website traffic and you want to highlight a specific campaign that lasted for two days, you might want the points for those two days to be in the same category.
Can I use a single series to achieve this?
Unfortunately, no. In a single series, each point is assigned a unique category, so it’s not possible to have two consecutive points in the same category. But don’t worry, we have a solution for you!
What’s the magic trick to make it happen?
The solution is to use two separate series, one for each point you want to highlight. You can then assign the same category to both points, and voilà! You’ll have two consecutive points in the same category. Just make sure to use a different color or marker type to differentiate between the two series.
What if I have a lot of points to highlight?
If you have multiple points to highlight, you can create multiple series, each with its own category. Just be mindful of the visualization’s clutter and make sure the different series are easily distinguishable. You can also consider using interactive features, like tooltips or zooming, to help users explore the data in more detail.
Is there a limit to the number of series I can create?
While there’s no technical limit to the number of series you can create, it’s essential to consider the visualization’s readability and usability. Too many series can lead to clutter and confusion. A good rule of thumb is to limit the number of series to 3-5, depending on the complexity of the data and the story you’re trying to tell.