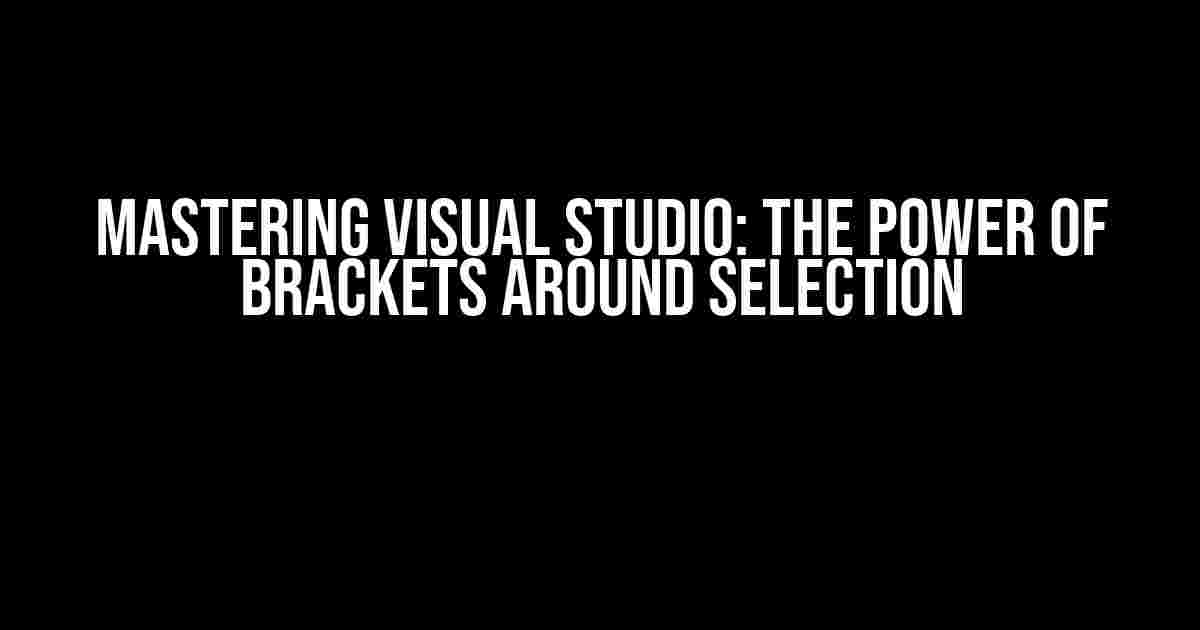Welcome to the world of coding excellence! In this article, we’ll dive into one of the most powerful features of Visual Studio: inserting brackets around a selection. This seemingly simple technique can revolutionize your coding workflow, saving you time and increasing productivity. So, let’s get started and explore the wonders of Visual Studio’s bracketing magic!
Why Do I Need Brackets Around My Selection?
Brackets around a selection may seem like a minor feature, but its impact on your coding experience is immense. Here are just a few reasons why you should master this skill:
- Code Readability**: Brackets help to clarify your code structure, making it easier to read and understand. This is especially important when working on large projects or collaborating with others.
- Error Prevention**: By surrounding your selection with brackets, you can avoid common errors like mismatched parentheses or incorrect syntax.
- Time-Saving**: With Visual Studio’s bracketing feature, you can quickly and easily enclose your selection, saving you valuable time and keystrokes.
How to Insert Brackets Around a Selection in Visual Studio
Now that we’ve covered the importance of brackets around a selection, let’s dive into the nitty-gritty of how to do it in Visual Studio. Don’t worry; it’s easier than you think!
Method 1: Using Keyboard Shortcuts
Visual Studio provides two convenient keyboard shortcuts to insert brackets around a selection:
Ctrl + Shift + (`)or
Ctrl + Shift + (')Simply select the text you want to enclose, press the desired shortcut, and voilà! Visual Studio will insert the corresponding brackets around your selection.
Method 2: Using the Editor Context Menu
If keyboard shortcuts aren’t your thing, don’t worry! You can also use the Editor Context Menu to insert brackets around a selection:
- Select the text you want to enclose.
- Right-click on the selection to open the Editor Context Menu.
- Click on the “Surround With” option.
- In the “Surround With” dialog box, choose the desired bracket type (e.g., (, ), [,], {, }, etc.).
- Click “OK” to insert the brackets around your selection.
Customizing Your Bracketing Experience
Visual Studio offers a range of customization options to tailor your bracketing experience to your needs. Let’s explore some of the most useful settings:
Bracket Matching
By default, Visual Studio enables bracket matching, which helps you identify matching brackets in your code. You can toggle this feature on or off by:
Tools > Options > Text Editor > General > Bracket matchingAutomatic Bracket Completion
Visual Studio can automatically complete brackets for you as you type. To enable or disable this feature:
Tools > Options > Text Editor > General > Automatic bracket completionBracket Colorization
You can customize the color of your brackets to suit your visual preferences. To do so:
Tools > Options > Environment > Fonts and Colors > Display items: Bracket| Bracket Type | Default Color | Custom Color |
|---|---|---|
| ( ) | Blue | Your choice! |
| [ ] | Green | Your choice! |
| { } | Red | Your choice! |
Now you can personalize your bracketing experience and make it truly unique!
Common Scenarios and Troubleshooting
As you master the art of bracketing in Visual Studio, you might encounter some common scenarios or issues. Let’s tackle them together:
Bracket Overlapping
What happens when you want to insert brackets around a selection that already contains brackets? Fear not! Visual Studio will automatically handle bracket overlapping:
Original code: (hello world)
Selected text: hello world
Bracket type: []
Result: [(hello world)]Bracketing Inside Strings
When working with strings, you might need to insert brackets within the string itself. Visual Studio will respect your string delimiters and insert the brackets correctly:
Original code: "hello world"
Selected text: hello world
Bracket type: []
Result: "[(hello world)]"Bracketing Errors
Occasionally, you might encounter issues with bracketing, such as mismatched or incorrect brackets. Visual Studio provides error reporting and correction tools to help you identify and fix these issues:
Tools > Options > Text Editor > Advanced > Show errors as warningsBy enabling this feature, Visual Studio will highlight bracketing errors as warnings, making it easier to detect and correct mistakes.
Conclusion
And there you have it! Mastering the art of inserting brackets around a selection in Visual Studio is easier than you thought. With these simple techniques and customization options, you’ll be coding like a pro in no time. Remember, the power of brackets is in your hands – use it wisely to improve your coding efficiency and readability.
Happy coding, and don’t forget to surround your selection with love and care!
Frequently Asked Questions
Get the lowdown on Visual Studio’s bracket-tastic feature!
What’s the deal with Visual Studio inserting brackets around my selection?
This nifty feature is called “Surround With” and it’s designed to save you time and effort. When you select some code and then type an opening bracket, Visual Studio automatically adds the corresponding closing bracket for you. It’s like having a trusty sidekick that’s got your back!
How do I get Visual Studio to stop inserting brackets around my selection?
Easy peasy! Just go to Tools > Options > Text Editor > [Your Language] > Formatting, and uncheck the “Surround with brackets” option. Voilà! You’re now bracket-free!
Can I customize the type of brackets Visual Studio inserts?
You bet! In the same Options menu, you can specify the type of brackets you want Visual Studio to use. Want curly braces instead of square brackets? No problem! Just choose your preferred bracket type and Visual Studio will adapt to your coding style.
Does this feature work with other types of code blocks?
Absolutely! The “Surround With” feature isn’t just limited to brackets. Visual Studio will also automatically insert matching quotes, parentheses, and even HTML tags, depending on the type of code you’re working with. It’s like having a coding Swiss Army knife!
Is there a shortcut to toggle the “Surround With” feature on or off?
You’re in luck! Pressing Ctrl + Shift + ] (that’s a closing bracket, by the way) will toggle the “Surround With” feature on or off for the current selection. It’s like having a secret coding superpower!